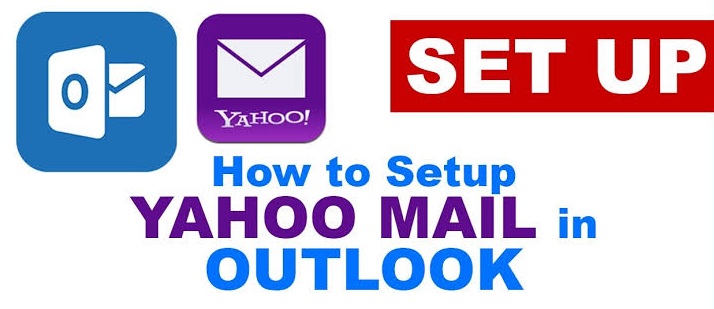In this guide, we’ll walk you through the steps to configure your Yahoo email account on Outlook
Steps to setup yahoo email with outlook
- Start with opening the Outlook, Now, go to the “File” option available in the taskbar and click the option “Add Account”.
- Tap on the “Manual setup”/“additional server type” then click on the “Next”.
- On the Choose service, Select the option “POP or IMAP” and click the option “Next”.
- Write down the Name and Email address in available blank space.
- On the Server information, keep your Account Settings to IMAP.
- Now, provide Yahoo mail server settings. Incoming Mail Server then set: imap.mail.yahoo.com.
- Move further In the Outgoing Mail Server (SMTP) set: Write smtp.mail.yahoo.com.
- After that enter your Yahoo Account password in the Login section.
- Then, open the Outgoing Server Section and test the outgoing server (SMTP) needs an authentication box and tap the option “Use same settings as my incoming mail server”.
- After that, click on the “More Settings” option, then select the “Advanced” option.
- For Incoming server (IMAP) Write 993 and choose the SSL/TLS in Encrypted connection.
- For outgoing server (SMTP) Type 465 choose the SSL/TLS in Encrypted connection.
- Now hit OK and click the“Next” option in the Add Account tab.
- Now, Outlook will examine your account to confirm whether the configuration is valid that the account has been added. If due to some reason it doesn’t then all you have to do is to manually activate the verification process and click the Test Account Settings button.
After performing the above-mentioned steps, your yahoo mail setup process on outlook is done. Now you can enjoy getting notifications of your yahoo mail on your outlook