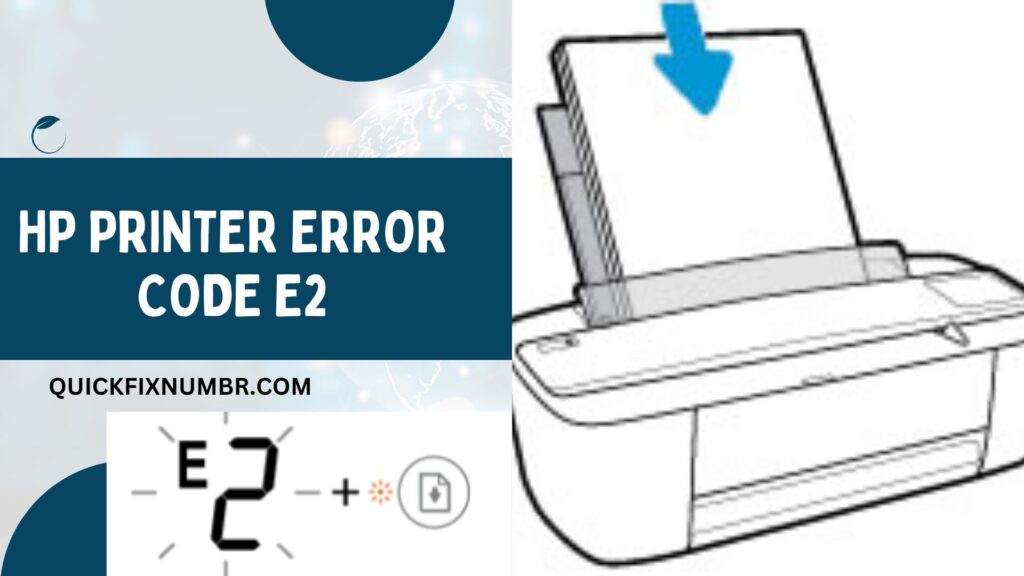
Hp Error E2 has become a major error because it occurs when the user prints single or multiple prints. It generates a miss communication between printer & computer thus, the print command doesn’t recall perform. it may even happen due to the failure of the internal print head of the HP printer. This error will further display a message as “Problem with Printing”. But, there is a solution to this issue and our HP OfficeJet Pro professionals have penned down promising solutions to fix the Hp Error E2 issue.
Solutions to fix HP error E2 Issue
Solution 1: Perform a basic check:
- Check for the availability of the Hp Error E2 and whether you can clear it or not
- Select the “PRINTER MAINTENANCE” icon next and then choose the ‘CLEAN PRINTHEAD” icon. Check for print quality.
- Make a selection of the “ALIGN PRINTHEAD” icon to adjust the printhead properly. If you are successful then, test with a different computer
Solution 2: Check for the print head function:
- Make use of plain paper for testing to ensure that this is not a paper-sensing issue. You should now know that depending on how much you have printed to date, there is quite a possibility of an ‘ink mist’ which is interfering with the media sensor/sensing optics
- Now, carefully remove the ink cartridge and then inspect the cartridge’s smart chip surface to check for any scratches or ink residuals available in the printer. To do this, you need to perform the below steps now:
- Retest your printer by using plain paper or one can also use a different paper type
- Next, replace the cartridge if you suspect that the device is physically damaged.
- If it is found that the smart chip position is in incorrect mode then, return the ink cartridge to the appropriate re-filler for evaluation.
- Now perform a “PRINTHEAD Health Diagnostics Test” process, along with supporting service level/diagnostic tests
- To rule out all possible printer/cartridge connectivity technical problems, please make sure that you have followed all steps properly which will include the PRINTHEAD removal process, thorough cleaning of the electrical PRINTHEAD surface, and on the CARRIAGE ASSEMBLY
- Remove all of the 4 ink cartridges and then, remove the internal PRINTHEAD device. Now gently clean the rear electrical contact parts of the printer and carriage electrical contacts.
- After all the above steps are performed, users may need to perform a hot water flush process on the PRINTHEAD
Solution 3: Cleaning the printer cartridge:
There are multiple ways to remove the Hp Error E2 but the very first step is simply to perform a proper cleaning of the cartridge by using a dampened cloth.
Solution 4: Disconnecting and reconnecting the power cord:
The second step which should be considered is to disconnect and then reconnect the power cord from the wall from the back of the printer.
Then wait for at least 30 seconds and then, plug-in everything back into the place.
Solution 5: Replace the ink cartridge:
To solve Hp Error E2 issue, you need to replace the ink cartridges now. Perform a check for the following things to note down whether these new cartridges are disorganized around their heads or not.
FAQ on HP Printer Error E2
Q1: What does HP Printer Error E2 mean?
A1: Error E2 on an HP printer typically indicates a paper size mismatch between the print job settings and the paper loaded in the printer. This error usually occurs when the document size set in the print job does not match the paper size detected by the printer.
Q2: How can I resolve HP Printer Error E2?
A2: To resolve Error E2, follow these steps:
Check Paper Size: Ensure the paper loaded in the printer matches the paper size set in your print settings.
Adjust Print Settings: Go to the print dialog box on your computer, and verify the paper size settings match the actual paper in the printer.
Reload Paper: Remove the paper from the tray and reload it, ensuring it is properly aligned and the paper guides are set correctly.
Restart Print Job: Cancel the current print job and start a new one after verifying the correct settings.
Q3: How do I change the print settings to match the paper size?
A3: To change the print settings:
Open the document you want to print.
Click on “File” and then “Print.”
In the print dialog box, select your HP printer.
Click on “Properties” or “Preferences.”
Choose the correct paper size under the “Paper/Quality” or “Paper Size” section.
Click “OK” and then “Print.”
Q4: What should I do if the error persists after checking the paper size?
A4: If the error persists, try the following:
Update Printer Drivers: Ensure your printer drivers are up to date by visiting the HP support website and downloading the latest drivers for your printer model.
Reset Printer: Turn off the printer, unplug it from the power source, wait for 60 seconds, then plug it back in and turn it on.
Clear Print Queue: Clear any pending print jobs from the print queue on your computer and try printing again.
Q5: Can using the wrong paper type cause Error E2?
A5: Yes, using the wrong paper type can cause Error E2. Ensure you are using the correct type and size of paper recommended for your HP printer model.
Q6: How do I clear the print queue?
A6: To clear the print queue:
Open “Control Panel” on your computer.
Select “Devices and Printers.”
Right-click on your HP printer and choose “See what’s printing.”
In the print queue window, click on “Printer” and select “Cancel All Documents.”
Q7: Will resetting the printer to factory settings help with Error E2?
A7: Resetting the printer to factory settings can sometimes resolve persistent errors. Refer to your printer’s user manual for instructions on performing a factory reset.
Q8: Where can I find support if the issue is not resolved?
A8: If the issue remains unresolved, contact HP customer support for further assistance. You can also visit the HP support website for troubleshooting guides and additional resources.
Q9: Can I prevent HP Printer Error E2 from occurring in the future?
A9: To prevent Error E2:
Always ensure the paper size in your print settings matches the paper loaded in the printer.
Regularly update your printer drivers.
Use the recommended paper type and size for your HP printer model.
Double-check print settings before starting a new print job.
Q10: What other errors might be related to paper size issues?
A10: Other errors related to paper size issues include errors indicating “Paper Mismatch” or “Incorrect Paper Size.” These errors also require verifying and adjusting the paper size settings in your print job to match the loaded paper.
