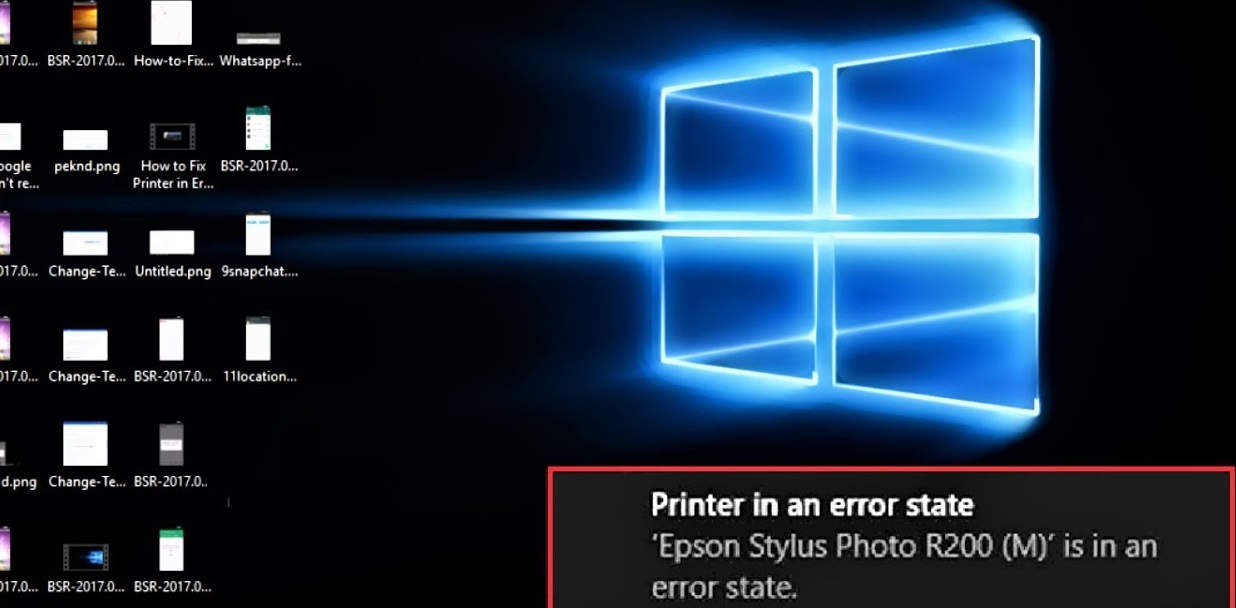What if I get a “printer in error” problem when I try to print a document? If you don’t know how to deal with this issue.
It’s very annoying to get the “Printer in error State” error message because the document cannot be printed in this situation. But why am I getting this error message? This error message appears when the printer is running out of paper or ink, the cover is open, or the printer driver is damaged.
Steps To Solve The Problem When The Printer In Error State
We’ve collected a few useful methods, so keep reading.
Check Connection and Restart Your Devices
The easiest step to take to fix the “Printer in Error” error is to check the printer’s connection. If the connection between the computer and the printer is not set up correctly, an error occurs.
So you need to make sure that your computer and printer are properly connected to each other and that there is no problem with the network (wireless or Bluetooth) and the cable you use to connect.
Then turn off the computer and printer completely, and leave it for a while. Then check if the error still appears
.
Then turn off the computer and printer completely, and leave it for a while.
Update or reinstall printer driver
Printers in error state error can also be caused by faulty or incompatible printer drivers. To fix this kind of problem, you need to update or reinstall the driver.
a) Easily download and install the driver.
b) Run the driver easily, and then click the Scan Now button. Then, Easy Driver will scan your computer and detect the problematic driver.
Press the print button next to the printer to upload the latest and correct driver for the device. You can also click the “Update All” button on the right to automatically update all outdated or missing drivers on your computer (this is needed for the Pro version – you’ll be prompted to update when you click “All Updates”).
In addition to updating the driver, you can also use the easy-to-use driver to remove the driver (as well as the necessary software). This is especially useful when you want to reinstall a device’s driver.
Open the easy driver and select the tools.
Select Uninstall Drivers to display a list of device drivers. Locate the printer driver, and then click Uninstall. The selected driver will be removed soon.
Tweak on Device manager
- Press Windows + R, after that type devmgmt.msc, and OK this will open Device Manager. This will bring up all the lists of installed drivers.
- Click the View menu, and then select the “Show hidden devices” option from the drop-down menu.
- Then expand the Ports category (COM and LPT) and right-click on the printer port, and then select Properties.
- In the Printer Port (LPT1) Properties dialog box, select the Port Settings tab, and then select the “Use port-defined interrupts” option and select the “Enable Plug and Play legacy detection” check box.
- Click Apply and ok, Restart the windows and check if the printer should be detected and working properly.
Then check if Printer in error State problem still appears if its so check the different method.
Check Print Spooler is Running
Follow the steps below to change the print spooler service type automatically.
- Press Windows and R same time then type services.msc, and press Enter.
- Scroll down and double-tap a service called a print spooler.
- Make sure the services start here and are set to Automatic.
- If not, change the startup type automatically and start the service next to the service status.
- Then go to the Recovery tab and set it to “Restart Service”.
- Tap Apply and check the printer online and it is in working condition.
Clear print spooler files
Also clean up the files in the program, and then restart the service to help solve most printer-related problems. To reopen Windows services, right-click and stop the printer service.
- Scroll to C: \ Windows \ System32 \ Spool \ Printers and delete all the data in the printer folder.
- Reopen the following path C: \ Windows \ System32 \ Spool \ Drivers \ w32x86 and delete all data in the folder.
- Restart the coil service and verify that the printer is working.
Follow the steps above to print easily. You also hope that this article on how to fix Printer in error State will help you repair the printer, and you will soon be able to start the printer on your device.