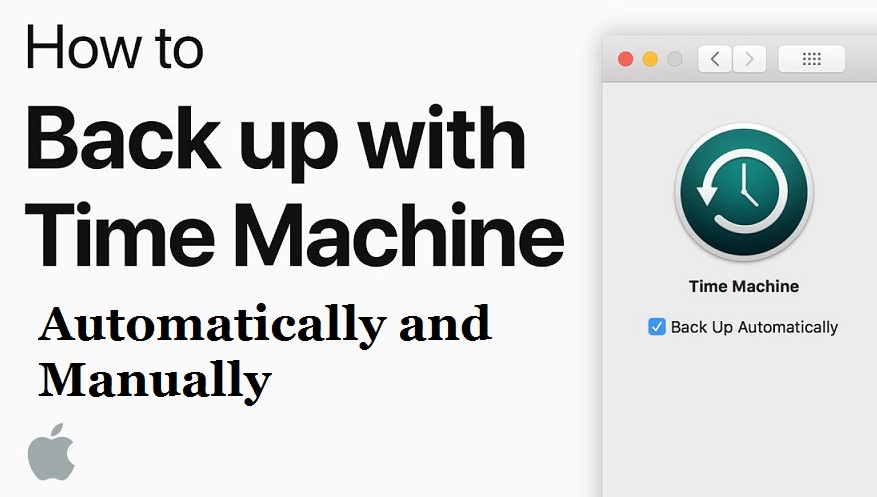Thinking about Backup your Mac, because you have important data exist in on your Mac computer! Then don’t worry. Backing up on Mac is so astoundingly simple via Time Machine- is an in-built backup feature of Mac computers, and automatic backup solutions to all your files, including music, apps, and photos, etc.
Therefore, here you will learn how to back-up your most important files to another drive and similarly, create a whole copy of your system. Also, via this, you could protect your computer-files from viruses, crash, and unintentionally deleted files, etc.
Simple Steps to Back Up Mac Computer with Time Machine: –
Step 1:- Connect an External Storage Device
If the first time taking backup of your mac computer, then you will require an external storage device. You can use one of the following external storage devices: –
- Connect your external drive to Mac, for instance, a USB, FireWire drive, or Thunderbolt.
- Connect an external drive to an AirPort Time Capsule or an AirPort Extreme Base Station (802.11ac model).
- Connect via (NAS device)Network-attached storage- supports time machine ended SMB.
Step 2:- Choose Storage Device as Your Backup Disk
By Automatically: –
An external drive is plugged with your Mac, then you might be asked if you want to use the drive to back-up with Time Machine. Then choose the option “Encrypt Backup Disk” and then hit on the “Use as Backup Disk” option.
By Manually: –
In case, if Time Machine doesn’t request to use your drive, then you could add it manually by following way: –
- In the machine menu, open the option “Time Machine preferences”. Or you can pick up the option of “Apple menu”, then “System Preferences” and then tap on “Time Machine”.
- Then choose “Backup Disk”.
- Now, a list of available disks will open, so choose your external drive.
- Then pick up the “Encrypt backups”, and then “Use Disk” option.
- In case, if your selected disk isn’t formatted, then you could instantly erase the first disk. Then hit on “Erase” to keep. This will delete all your information on the backup disk.
Step 3:-Work with Your Automatic Backups
Automatically:- Once you selected a backup disk, then the machine instantly starts creating backups automatically. Remember, the backup process might take a long time first-time, conditional on numbers of files.
Manually Backup: – To start a backup manually, pick “Back Up Now” from the machine icon. Then use a similar menu to verify the backup status or skip a backup in progress.
In this manner, you can straightforwardly take a Backup Mac computer.